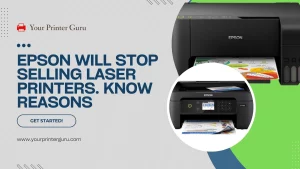Wi-Fi is genuinely the most convenient way in which we can connect a computer to a wireless printer. This wireless capability has now been taken for granted as the world is moving towards computing technology and more and more information and interactions are being made digitally.
Although our phones, laptops, and PCs are far superior, Wi-Fi has a satisfactory level that cannot be felt unless it is used. A printout creates the difference between skimming the information and just scrolling past and forgetting it. So, in this article, we will go over the various methods for connecting an HP printer to a Wi-Fi network and will also show how to connect Wi-Fi with WPS. So let’s get it started.
Consider this: you can easily connect your printer to Wi-Fi and complete all tasks flawlessly. Before doing anything else, you need to follow some basic steps. We will try to elaborate on them first. The HP wireless auto method allows you to connect the printer automatically. Without any cables, one can easily connect with the network name and password.
Know How to Connect HP Printers to Wi-Fi

HP Auto Wireless connection
This process allows you to connect the printer to the wireless network automatically. Through this process, one doesn’t need to connect any wires or enter a password. To use this, one only needs to install the software on your printer first.
- Open the HP support page for software downloads. By entering the printer model, download the operating system, and then follow the on-screen instructions to get it installed.
- Then, turn the printer on and run the software.
- After that, when you are directed to the Network connection type choose options ( Ethernet/Wireless) by clicking Yes, send my wireless settings to the printer(recommended), and wait for the printer to get into it.
This process may take a little while, but wait until it’s done. Press Finish after completing the task. Now the HP printer is ready to print wirelessly.
HP Wireless Setup
One can easily connect the HP printer to Wi-Fi with the Wireless Setup Wizard via the control panel.
- Turn your printer on.
- Unplug any other USB or Ethernet cables if they are connected.
- Go to the Control panel and press the Wireless icon.
- Then tap the Wireless settings and press the Wireless Setup Wizard.
- Once you find your network, tap in and enter the WPA then click OK.
HP WPS Push Button Connection
HP printers router the push button mode can connect the printer to Wi-Fi within a few minutes by using the following steps.
- Step 1: Click the WPS button on the printer. If there is no push button, one can go to the control panel and start the WPS pushbutton mode. Then press the wireless menu and tap W-Fi protected setup. After that, follow the on-screen instructions and finish the setup. Press the WPS button. Later, it will automatically direct you to press the WPS button on the router.
- Step 2: Within 2 minutes, press the WPS push button on the router.
Connecting the HP printer without the use of a router
One can finish their printing tasks even without a router. HP Wireless Direct offers you the ability to print documents easily from your smartphones, computers, tablets, etc. You just need to connect the device to the printer’s Wi-Fi simply as with any other Wi-Fi connection.
Procedure for connecting to HP Wireless Direct or Wi-Fi Direct
- Step 1: First, turn on the HP wireless directly from the printer’s control panel. Then press the HP wireless direct icon or navigate to the network setup or wireless settings menu click wireless direct and then turn on the connection.
- Step 2: Connect to Wi-Fi directly using the same method you used to connect to Wi-Fi on your computer, mobile device, or another device.
- Step 3: If you use Wi-Fi directly on security, you will eventually be directed to a WPA2 password.
- Step 4: On your computer or another device, go to File > Print to print a document or photo.
On mobile, one can easily print from the App menu. If the app doesn’t support printing, one will need to install the new version of the HP Printer Service Plugin app.
In the above discussion, we have seen how many ways we can connect HP printers to Wi-Fi connections. Now we will see the different methods of Wi-Fi connection in different HP Printer models accordingly.
The process of Wi-Fi connection to HP Deskjet Printers
You need to use the Wireless and Cancel buttons to restore the Wi-Fi setup mode.
- First, press the cancel button to get the printer ready.
- Tap and hold the Wireless button along with the Cancel button at the same time for a minimum of five seconds till the power button starts blinking.
- Hold on until the blue wireless button light starts blinking perfectly.
- Within approx two hours, get back to the app or the software find out the name of your printer, and finish the setup.
The Process of Wi-Fi Connection to HP Envy Printers
You need to use the wireless button on the back side of the printer to set up the wifi.
- Press and hold the wireless button set on the back side of the printer for five seconds.
- Hold on to the status light to turn it purple.
- During the two hours in between, get back to the app to find and add your printer, and thus your setup will be completed.
The process of Wi-Fi connection to HP laser printers
You need to use the cancel and wireless buttons or restore the Wi-Fi setup.
- Tap on the Cancel button or Resume to get the printer ready.
- Then tap and hold the wireless button for about 20 seconds till the attention and the power light blink.
- Wait for 60 seconds.
- Within one or two hours, get back to the app and find your printer name, so you can finish the setup.
The Process of Wifi Connection to HP Officejet Printers
- First of all, switch on the printer. Use the touchscreen of the wireless printer to connect to the wireless network.
- Press the right arrow key and tap “setup” on the screen.
- Then select Network from the setup menu.
- Once you select the wireless setup wizard, it will automatically search for the wireless networks in the range.
- Choose your network from the enlisted networks, enter the WEP/WPA password, and press Done and OK for confirmation.
- Tap OK to confirm the settings.
- At last, press OK to print wirelessly.
HP Smart Tank printers’ Wi-Fi connection procedure
- By tapping any button, you can enter the control panel to get the printer ready.
- Tap and hold the information button for five seconds till the control panel lights up.
- Then press and hold the wireless button and the cancel button for another five seconds till the Wi-Fi light blinks blue.
- Within one or two hours, get back to the app and, by finding your device name, add it and finish the task.
Conclusion
Through the above discussion, we have covered almost all the primary ways, step by step (methodically), of how you can connect your HP printer to wireless connections. I hope this article will quench your thirst a little bit.